

Now duplicate this sprite and call it spr_faceup_empty_card_anim_grow. Add shadow effect and create a shrink animation with 6 frames. Click Load Sprite and find card_bank.png. Change Name to spr_faceup_empty_card_anim_shrink. From the Animation menu, select Reverse. Change Name to spr_facedown_card_anim_grow. From File menu, select Close Saving Changes. Set Number of frames to 6 and click OK. From the Animation menu, select Shrink > Center. Change the Name to spr_facedown_card_anim_shrink. We are now going to create some animated sprites to create some more dynamics when we press the face-down card. Set the Percentage to 110 and click OK. We change the Name to spr_facedown_card_larger. From the Resources menu, select Create Sprite. To create some dynamics later on, this card will be displayed when we press the face-down card. We will then add a slightly larger version of the face-down card. From the File menu, select Close Saving Changes. Lets just use the default values and click OK. From the Transform menu, select Resize Canvas…. We want to give this card a shadow, so click the Edit Sprite button. Then click the Load Sprite button and load the image with the face-down card. We change the Name to spr_facedown_card. From the Resources menu, we select Create Sprite. We will begin by loading the face-down card. We will also make some effects and animations with these images. 
Next we want to load the rest of the images in as sprite resources.
Then select Run Normally from the Run menu. We want to save our work first by selecting Save All from the File menu. With a room and background image, we can now try to run our game. A popup-menu should appear with our background image. Click the backgrounds tab, and click the textbox that displays. From the Resources menu, we select Create Room. The next thing we want to do is create a room and display the background image inside of it. The default name is background0, which is fine by me. Then click the Load Background button and load the image with the table. We can also select Create Background from the Resources menu. In the treeview, select Backgrounds, then right-click and select Create Background. We start by loading the image of the table as a background resource. We then create a new project, which we call MemoryGame. We start by opening the Game Maker: Studio. The graphics used can be downloaded here. The graphics include a background image that represents the table, a face-down card and the face-up cards. Try the memory game hereīefore we start, I have created the graphics that we will use in the game. 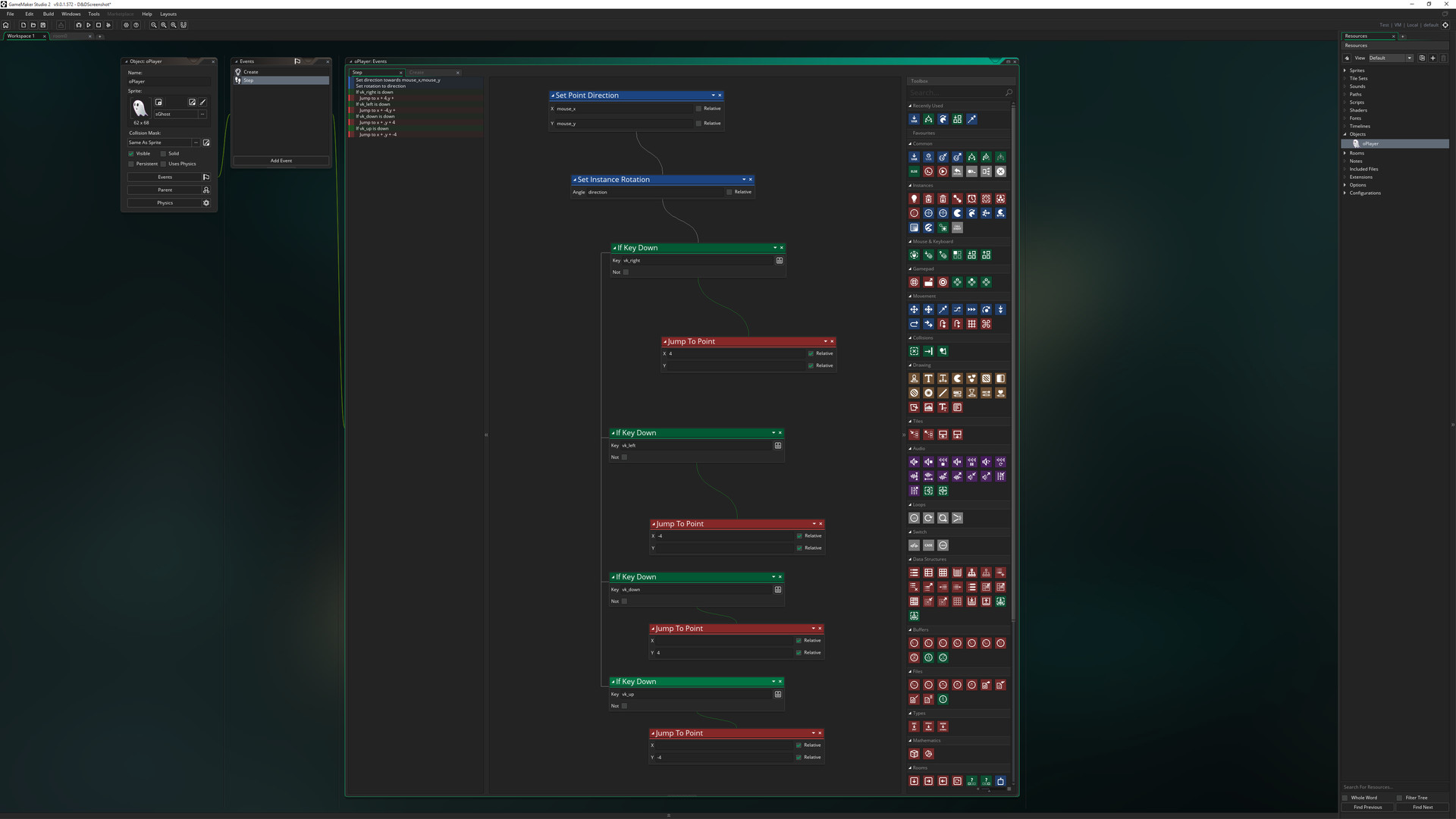
The goal is to match all cards on the table with as few tries as possible. If they don´t match, then they are flipped face-down again. We then flip two cards face-up and if those cards match, then they are removed from the table. The game that I want to make is a memory game where we will have 12 cards faced down on a table. In this article, I am going to use Game Maker: Studio to create a game and document it as a tutorial. I actually knew about this IDE from some years ago, then as Game Maker 7 and later 8, but now I wanted to do something serious with it. I wanted to try this development tool, because it was supposed to be a very easy and fast IDE to develop games in.
Game maker studio 2 tutorial license#
About two months ago, I purchased a license for Game Maker: Studio Professional from YoYo Games.




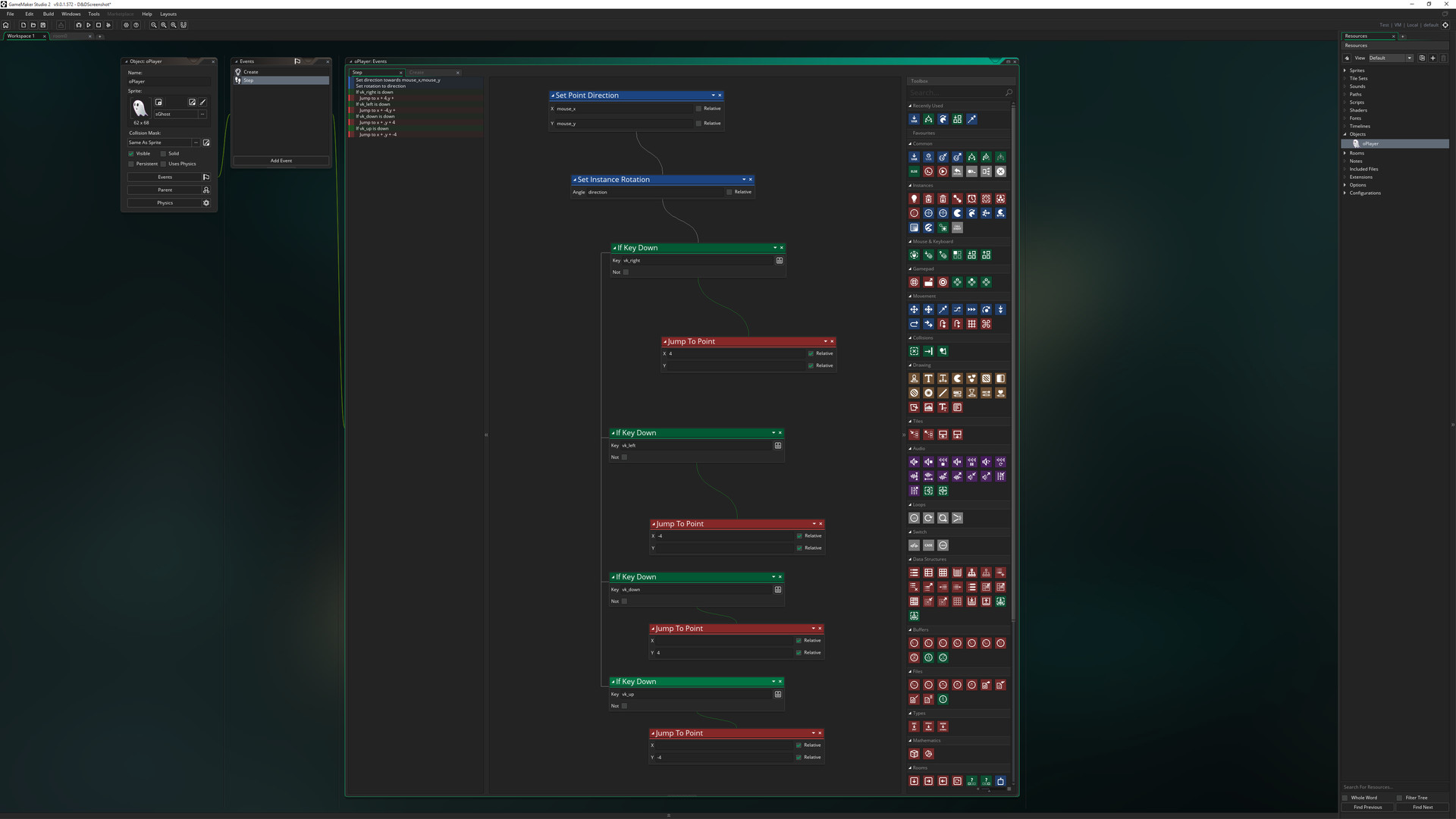


 0 kommentar(er)
0 kommentar(er)
